Работа с таблицами
Чтобы вставить таблицу в документ, достаточно щелкнуть на кнопке Добавить таблицу (Insert Table) на панели инструментов Стандартная и выделить на схеме нужное число строк и столбцов. Если, помимо размера, вы хотели бы задать формат таблицы, воспользуйтесь командой Добавить таблицу (Insert Table) в меню Таблица (Table), чтобы открыть диалоговое окно Добавление таблицы (Insert Table). Можно также создать таблицу, преобразовав выделенный фрагмент текста.
Для ввода данных в таблицу следует поместить курсор в нужную ячейку и ввести текст, числа или другую информацию. Перемещение по ячейкам осуществляется с помощью клавиши (Tab), клавиш-стрелок или указателя мыши. Верхний ряд таблицы используется обычно для названий столбцов, а правый столбец - для названий строк.
Структуру таблицы можно модифицировать, изменив число строк или столбцов. Чтобы вставить строку или столбец, щелкните в ячейке, до или после которой осуществляется вставка. Затем в меню Таблица (Table) укажите на команду Вставка (Insert) и щелкните на нужном варианте: выше или ниже строки, справа или слева от столбца. Если перед вставкой вы выделили несколько строк или столбцов, Word добавит такое же количество строк или столбцов. Чтобы удалить строку или столбец, выделите соответствующий элемент и воспользуйтесь командой Удалить (Delete) в меню Вставка (Insert).
Структуру таблицы можно модифицировать, изменив число строк или столбцов. Если курсор находится в крайней правой ячейке таблицы, достаточно нажать на клавишу (Tab), чтобы добавить строку в таблицу. Чтобы вставить строку или столбец, щелкните в ячейке, до или после которой осуществляется вставка. Затем в меню Таблица (Table) укажите на команду Вставка (Insert) и щелкните на нужном варианте: выше строки, ниже строки, справа от столбца или слева от столбца. Если вы выделили несколько строк или столбцов и воспользовались одной из команд Вставка (Insert), Word добавит такое же количество строк или столбцов.

Работая с таблицей, можно объединить несколько ячеек в одну или разделить большую ячейку на несколько маленьких. Например, можно объединить все ячейки первой строки и внести в нее название таблицы. Объединение и разбиение ячеек осуществляется с помощью команд Объединить ячейки (Merge Cells) или Разбить ячейки (Split Cells) в меню Таблица (Table).
В большинстве случаев, чтобы изменить таблицу, нужно выделить либо всю таблицу, либо ее часть. В следующей таблице описано, как это делается.
| Таблицу | Щелкните на кнопке Выделить таблицу (Select Table) в левой верхней ячейке таблицы. Или в меню Таблица (Table) укажите на команду Выделить (Select), а затем щелкните на Таблица (Table). |
| Столбец или строку | Поместите указатель над столбцом или слева от строки и, когда указатель примет форму стрелки, щелкните. |
| Ячейку | Щелкните дважды в ячейке. |
| Несколько ячеек | Щелкните в первой из выделяемых ячеек, нажмите на клавишу (Shift) и воспользуйтесь клавишей (  |
Чтобы переместить таблицу, можно щелкнуть на кнопке Выделить таблицу (Select Table), а затем перетащить таблицу в другое место или воспользоваться кнопками Вырезать (Cut) и Вставить (Paste) на панели инструментов Стандартная.
Информацию в таблице можно отсортировать, воспользовавшись командой Сортировка (Sort) в меню Таблица (Table). Диалоговое окно команды позволяет указать столбцы, по которым осуществляется сортировка, и принцип сортировки: в порядке возрастания или убывания. Например, если таблица содержит столбцы для имен, телефонов и адресов служащих компании, можно отсортировать таблицу по имени, чтобы упростить поиск сведений о сотрудниках.
CreateTable
Каталог компании "Все для сада" должен включать три таблицы: форму заказа, транспортные расходы и стоимость доставки. В этом упражнении вы вставите в документ две таблицы, конвертируете существующий текст в таблицу и выполните сортировку табличных данных.
- Если нужно, запустите Word.
- На панели инструментов Стандартная щелкните на кнопке Открыть (Open). Появится диалоговое окно Открытие документа (Open).

- Перейдите к папке SBS Office XP на жестком диске компьютера, щелкните дважды на папке Word, щелкните дважды на папке Chap03, а затем щелкните дважды на файле CreateTable. Откроется документ CreateTable.
- Нажмите на клавишу (), чтобы поместить курсор в пустую строку под текстом "Заполните эту форму".

- В меню Таблица (Table) укажите на команду Вставить (Insert) и щелкните на Таблица (Table). Появится диалоговое окно Вставка таблицы (Insert Table).

- Убедитесь, что в поле Число столбцов (Number of Columns) отображается значение 5, щелкните в поле Число строк (Number of Rows), чтобы отобразить значение 5, а затем щелкните на кнопке ОК.
Появится пустая таблица из пяти строк и столбцов с курсором в первой ячейке.





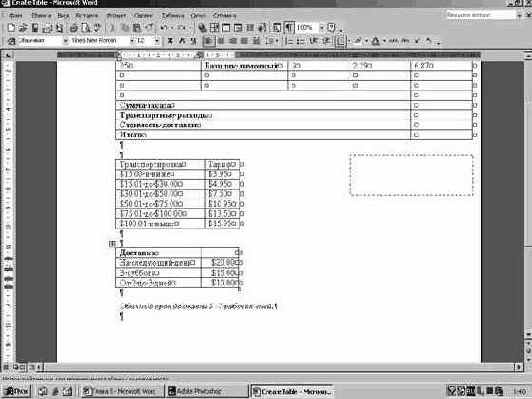
увеличить изображение
