Представление текста в колонках
В таких документах, как газеты или бюллетени, текст обычно размещается в колонках. В Word, чтобы создать колонки, достаточно выделить нужный фрагмент текста и указать число колонок, воспользовавшись диалоговым окном Колонки (Columns), которое открывается из меню Формат (Format). Текст распределится по колонкам, перетекая из конца одной колонки в начало другой. Результат автоматического разбиения текста на колонки можно скорректировать, вставив разрыв колонки вручную, чтобы, например, выровнять длину колонок. Чтобы убрать колонки, нужно отформатировать документ как одну колонку - что, собственно, и является умолчанием Word.
Помимо числа колонок, можно задать их ширину и промежуток между ними. Форматирование текста в колонках осуществляется точно так же, как и форматирование любого другого текста. Можно, например, изменить отступы и выравнивание текста в колонках с помощью горизонтальной линейки или панели инструментов Форматирование.
Президент компании "Все для сада" подготовил статью для бюллетеня, в которой описывается процесс выращивания трав, включающий девять шагов. Текст статьи нужно разбить на четыре колонки, как и остальные материалы, публикуемые в бюллетене.
CreateColumn
- На панели инструментов Стандартная щелкните на кнопке Открыть (Open).

Появится диалоговое окно Открытие документа (Open).
- Перейдите к папке SBS Office XP на жестком диске компьютера, щелкните дважды на папке Word, щелкните дважды на папке Chap03, а затем щелкните дважды на файле CreateColumn.
Откроется документ CreateColumn.
- В меню Формат (Format) щелкните на команде Колонки (Columns).
Появится диалоговое окно Колонки (Columns).

- Воспользуйтесь стрелкой поля Число колонок (Number of columns), чтобы установить значение 4, а затем щелкните на кнопке ОК. Документ отобразится в режиме разметки, а в тексте появятся четыре колонки.
- В меню Правка (Edit) щелкните на команде Выделите все (Select All), чтобы выделить весь текст в документе.
- На панели инструментов Форматирование щелкните на кнопке По ширине (Justify), чтобы выровнять текст по ширине колонки, а затем щелкните в документе, чтобы отменить выделение текста.

- На панели инструментов Стандартная щелкните на стрелке поля Масштаб (Zoom) и щелкните на значении 75%, чтобы полнее отобразить документ на экране.

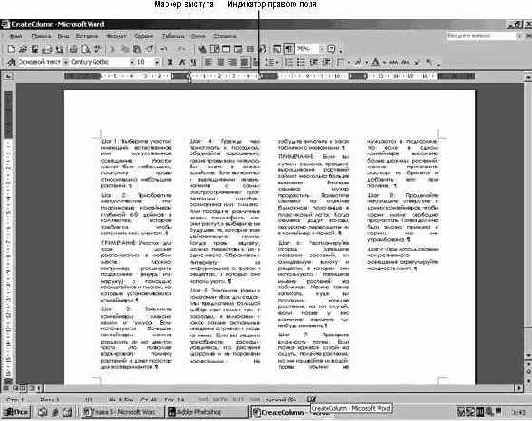
увеличить изображение - Укажите на индикатор правого поля для второй колонки на горизонтальной линейке. Указатель изменит форму.
- Щелкните и перетащите указатель на 0,4 см вправо, а затем отпустите кнопку мыши. Пустое пространство между колонками уменьшится, что способствует улучшению внешнего вида документа.
- Щелкните в абзаце "Примечание", который располагается после Шага 2.
- Перетащите маркер выступа на 0,5 см вправо. Все строки абзаца, кроме первой, будут сдвинуты вправо относительно остального текста.
- Щелкните в абзаце "Примечание", следующем за описанием Шага 5, а затем нажмите на клавишу (F4), чтобы повторить последнее действие.
- Щелкните слева от текста "Шаг 4", чтобы поместить туда курсор.
- В меню Вставка (Insert) щелкните на команде Разрыв (Break), чтобы открыть диалоговое окно Разрыв (Break), щелкните на варианте Начать новую колонку (Column break), а затем щелкните на кнопке ОК. Текст, следующий за разрывом колонки, переместится в следующую колонку.
- Щелкните слева от текста "Шаг 8" и нажмите на клавишу (F4). Шаг 8 переместится в верх четвертой колонки.
- На панели инструментов Стандартная щелкните на кнопке Предварительный просмотр (Print Preview), чтобы просмотреть документ с отформатированными колонками.

- На панели инструментов Стандартная щелкните на кнопке Сохранить (Save), чтобы сохранить документ.

- В окне документа щелкните на кнопке Закрыть (Close). Документ CreateColumn закроется.
