Практика
| Знакомство с текстовым редактором Word 2000 лучше всего начать с освоения клавиатуры. Рассмотрим на примерах использующиеся клавиши и их назначение. В рабочей области документа мерцает вертикальная полоса, называемая "курсор". Все вводимые символы будут расположены в той части листа, в которой находится курсор.  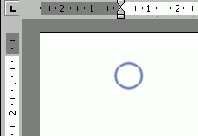 Понажимайте любые клавиши, на которых изображены буквы и смотрите, как передвигается курсор.  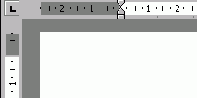 Одна и та же клавиша может вводить различные символы, в зависимости от раскладки клавиатуры. Ниже перечислены клавиатурные сокращения, используемые в Word. Для переключения раскладки клавиатуры следует нажимать клавиши Alt+Shift или Ctrl+Shift (в зависимости от того, как это установлено в панели управления). Здесь и далее сочетание ..клавиша.. + ..клавиша.. следует рассматривать как одновременное нажатие этих двух клавиш.  В правом нижнем углу показан текущий (активный в данный момент) язык, раскладка клавиатуры. Обозначение Ru соответствует русскому языку, En - английскому. |
Сочетания клавиш при раскладке с русским языком
| Символ | Клавиши | Символ | Клавиши | Символ | Клавиши | ||||||
| ! | Shift + 1 | ? | Shift + 7 | / | Shift + \ | ||||||
 | Shift + 2 | * | Shift + 8 | . | / | ||||||
 | Shift + 3 | ( | Shift + 9 | , | Shift + / | ||||||
| ; | Shift + 4 | ) | Shift + 0 | Заглавная (прописная) буква. | Shift + буква | ||||||
| % | Shift + 5 | _ | Shift + - | Добавление нового абзаца | Enter | ||||||
| : | Shift + 6 | + | Shift + = |
Сочетания клавиш при раскладке с английским языком
| Символ | Клавиши | Символ | Клавиши | Символ | Клавиши | ||||||
 | Shift + ~ | @ | Shift + 2 | # | Shift + 3 | ||||||
| $ | Shift + 4 | ^ | Shift + 6 |  | Shift + 7 |
Для ввода цифр достаточно нажимать клавиши в алфавитно-цифровой клавиатуре (совместное использование клавиши Shift не требуется).
 Теперь напишите слово Програма с одной букой "м". 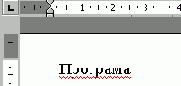 Обратите внимание: слово подчеркнуто красной волнистой линией. Это означает, что в слове допущена орфографическая ошибка. Пока вы не исправите ее, слово будет отмечено. (Однако на печать волнистая линия не будет выводиться). Теперь давайте научимся исправлять ошибки. Для удаления символа слева от курсора предназначена клавиша Backspace. На клавиатуре она располагается над клавишей Enter.  Пробуем: нажимаем один раз Backspace и курсор удаляет букву "а". Теперь дописываем вторую букву "м" и опять "а". Таким образом можно исправлять ошибки. 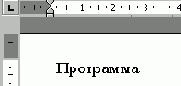 Вы можете спросить, а если ошибка обнаружилась в начале строки, но уже набрана вся строка, стирать всю строчку? Нет. Для этого есть еще одна клавиша для удаления, она называется Delete. Delete удаляет справа от курсора. Напишем такую строку: 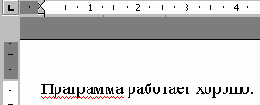 В слове Программа есть ошибка, нам необходимо переместить курсор к ошибке. Для этого предусмотрены управляющие клавиши. Направление, указанное на стрелке, показывает, в какую сторону будет двигаться курсор.  Передвинем курсор к букве a в слове Программа. Для этого нажимаем клавишу со стрелкой Влево. 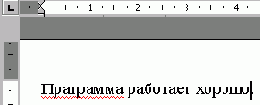 Теперь нажимаем Delete. Как видите, буква "а" удаляется, а вся остальная часть строки смещается на ее место. После этого вводим букву о и опять наблюдаем, как остальная часть строки "отъезжает" вправо. 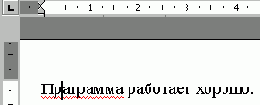 Таким образом мы избежали необходимости стирать строку, а исправили только один символ. Итак, запомним: клавиша Backspace удаляет слева от курсора, Delete - справа от курсора. | |||
| Теперь изучим навигацию в документе. Под навигацией подразумеваются способы передвижения по тексту. Сведем в таблицу наиболее необходимые клавишные комбинации: | |||
|
Действие |
Клавиши |
|
В конец строки |
End |
|
В начало строки |
Home |
|
На одно слово влево |
Ctrl + стрелка влево |
|
На одно слово вправо |
Ctrl + стрелка вправо |
|
В конец документа |
Ctrl + End |
|
В начало документа |
Ctrl + Home |
|
На один экран вверх |
Page Up |
|
На один экран вниз |
Page Down |
|
Напишите в документе Word строку текста. После ее ввода курсор находится в конце. Как быстро добраться до начала строки? Нажмите клавишу Home. Для перехода в конец строки нажимайте клавишу End. Еще один способ быстрого перемещения управляющими клавишами - совместное использование Ctrl. Комбинации Ctrl + вправо и Ctrl + влево позволяют переходить по первым буквам слов. Таким образом для перехода в середину строки понадобится 3-4 нажатия (сравните несколько десятков нажатий клавиши влево). Другой способ перемещения в документе - с использованием мыши. Нажатие на кнопку или полосу прокрутки обеспечивает прокрутку текста. 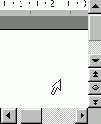 Таким образом можно прокручивать текст в горизонтальном и вертикальном направлении. |
Наберите слово Весна. Мы видим обыкновенные буквы. Теперь нажмите кнопку Ж
(Полужирный) и напишите слово Лето. Обратите внимание: символы теперь стали жирными, а кнопка Ж подсвечена (она нажата).


Отключим жирное начертание и включим К (курсив). После этого напишем слово Осень. Буквы написаны под наклоном.

Курсор, находящийся в тексте с курсивным начертанием, также имеет наклонный вид. Аналогичным образом отключаем курсив и включаем Ч (Подчеркнутый).

Также можно комбинировать: например жирный и наклонный (нажать обе кнопки).
Теперь поработаем со шрифтами. Если вы обратили внимание, все буквы пока внешне и по высоте одинаковы. Однако в Word поддерживается множество размеров шрифта (от 1 до 1638) и самих шрифтов (от нескольких десятков до нескольких тысяч). Напишите слово Да! (сейчас должен быть выбран шрифт Times New Roman размером 10 пунктов).
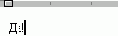
Выберем в списке 18 размер шрифта и еще раз напишем слово Да!.
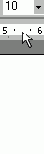
Вот что получилось:
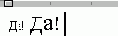
Если в списке нет какого-либо размера шрифта (например, 13), его можно вручную ввести в соответствующем поле, затем нажать Enter. Это будет выглядеть примерно так:

Осталось только рассмотреть типы шрифтов. Их много. Для выбора открываете список Шрифт и указываете тот, который требуется. Обратите внимание, здесь показан внешний вид всех шрифтов.
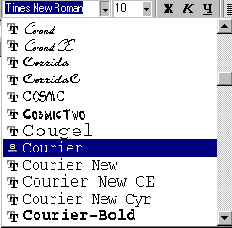
Давайте выберем шрифт Courier и напишем предложение Я умею работать со шрифтами.

На рисунке хорошо видно, насколько отличаются шрифты.
Сейчас будем рассматривать способы выравнивания и выделения текста.
Что такое выравнивание и для чего оно нужно? Вы пишите какой-либо документ. Название (заголовок) должно располагаться строго по центру листа. Как этого добиться? Многие начинающие пользователи делают так: нажимают много раз клавишу [Пробел], затем пишут слово. Не следует использовать такой метод, так как у каждого шрифта разная ширина пробела и точной центровки добиться невозможно.
Есть более удобный и простой способ. Напишите слово Введение и нажмите клавишу По центру. Текст автоматически переместится в середину.


Теперь напишем абзац, чтобы выяснить назначение остальных кнопок:

Обратите внимание: текст выровнен по левой
стороне, справа все строки имеют разную длину.
Нажмите кнопку По правому краю. Что у нас получилось:

Наконец, выравнивание По ширине
делает оба края абзаца ровными.

Наш абзац принял почти правильную форму. Единственно, чего ему не хватает - отступ, который еще называют "Красная строка". Отступ создается очень быстро: хватаете верхний треугольный бегунок и перетаскиваете на расстояние, показывающее отступ.

Теперь поучимся выделять текст. Эта операция очень удобна при работе с текстами. И если в дальнейшем вы часто намереваетесь использовать Word, то выделение просто необходимо освоить.
Выделять можно мышью и клавиатурой. Для выделения мышью курсор нужно поставить за строку (слева от нее) и, удерживая нажатой левую кнопку мыши, передвигать курсор вниз. По мере передвижения строки будут выделяться.

Выделили, а что дальше? Теперь начинается самое интересное… Какую бы операцию вы не сделали, она будет действовать на весь выделенный текст. Попробуйте, нажмите Ч (Подчеркнутый), и увидите, что весь абзац подчеркнут.

Для снятия выделения установите курсор вне выделенного блока. Выделять можно как строку целиком, так и ее часть (несколько слов или букв). Нажимайте для этого клавиши Shift + [вправо, влево, вверх, вниз].
И последнее. Часто при наборе текстов возникает проблема нехватки или излишка объема текста (преподаватель требует реферат на 10 листов, а есть только 5 и наоборот). Чтобы растянуть текст, необходимо выделить абзацы, выбрать меню Формат, Абзац, и в списке междустрочный выбрать полуторный или двойной (для увеличения межстрочного интервала).
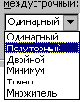
Среди функций Word есть одна, называемая Отменить. Напишем предложение ПК - мой лучший друг. Выделим его и нажмем клавишу Delete. Предложение удалено. Мы сделали это преднамеренно. А если что-то удалено случайно? Вот тут нас и выручит кнопочка Отменить. Нажмем ее. Все восстановилось.

Запомните: нажатие кнопки Отменить
позволяет отменить последнюю
выполненную команду. Для отмены нескольких
операций следует либо нажимать на кнопку несколько
раз, либо открыть список и выделить те команды, которые нужно отменить.
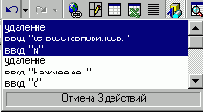
И впредь, если сделали что-то не так, сразу делайте отмену.
Сейчас самое время для поэзии. Наберем пока первые шесть строк, последние две не вводим:
Заслонивши тебя от простуды
Я подумаю: "Боже всевышний"!
Я тебя никогда не забуду
Я тебя никогда не увижу.
И качнутся бессмысленной высью
Пара фраз, залетевших отсюда:
Я тебя никогда не забуду
Я тебя никогда не увижу.
Здесь два куплета, в которых последние строки повторяются. Такая ситуация встречается довольно часто: в тексте могут быть одинаковые предложения и даже абзацы. Чтобы не повторять ввод, скопируем их.
Для этого выделяем две строки и нажимаем кнопку Копировать. На первый взгляд, ничего не произошло. На самом деле выделенный блок внесен в буфер. Затем ставим курсор под второй куплет и нажимаем кнопку Вставить. Информация из буфера появилась в тексте.
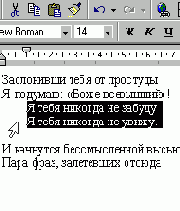
Сделаем меню для ресторана (можете написать то, что вам по вкусу:)
Первое
Второе
Третье
Получилось скучно и неаппетитно. В Word есть возможности для создания списков. Выделим эти три пункта и нажмем на них правой кнопкой мыши. Появится так называемое "контекстное меню".
Здесь выберем Список… В диалоговом окне назначим Маркированный список в виде звездочек.
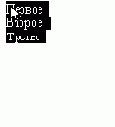

Должен получиться такой список:

Списки могут быть маркированными (значки) и нумерованными (каждый пункт обозначен цифрой).
И напоследок рассмотрим работу с масштабом. При изменении масштаба можно рассмотреть документ "уткнувшись носом" или "с высоты птичьего полета". Оптимальный масштаб - По ширине страницы, в этом случае видны края листа. Остальные масштабы увеличивают (больше 100 %) или уменьшают (меньше 100%) изображение документа.
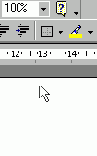
Поработаем с графикой в Word.
Для этого открываем меню Вставка, Рисунок, Картинки... Выберем раздел Карты, там картинку с изображением Земного шара.

Обратите внимание: границы рисунка выделены рамкой.
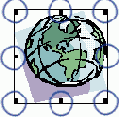
На рамке есть черные точки. Схватив точку, можно изменить размер
рисунка. Угловые изменяют рисунок пропорционально.
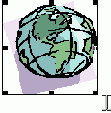
Также рисунок можно перетаскивать
по документу, вставлять его в любую строку. Для этого хватаем рисунок (желательно) за середину и перемещаем его в нужную позицию.
При необходимости можно изменять параметры
рисунка (такие, как яркость, контрастность, цветовая гамма и др.). Щелкнем на рисунке правой кнопкой мыши и в появившемся контекстном меню выбрать Границы и заливка.... Здесь выберем тип границы, ширину линии и цвет. Вот что получится:

Вообще возможности Word по части графического оформления документа очень широки.
В панели инструментов есть кнопка Рисование. Если ее нажать, то в нижней части экрана появится еще одна панель инструментов для рисования. Вот ее мы и будем изучать.

Начнем с простого. В списке Автофигуры
есть множество геометрических заготовок. Посмотрите их и выберите какую-нибудь. Курсор принял крестообразную
форму. Дальше есть два варианта: 1) щелкаем
в тексте и автофигура появляется с размерами по умолчанию; 2) удерживая нажатой левую кнопку мыши, двигаем курсор:

У автофигур, как у рисунков, есть границы, следовательно их тоже можно масштабировать. Пока видны границы рисунка, можно говорить, что он выделен.
Теперь не помешало бы подкрасить
нашу автофигуру. Для этого в списке Цвет заливки выбираем цвет:
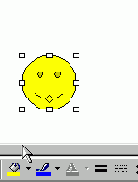
Там же попробуйте выбрать Другие цвета заливки...
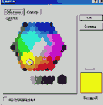
В окне представлена вся цветовая палитра.
Нажмите в Цвет заливки кнопку Способы заливки.... Здесь можно выбрать градиентную заливку :


Открыв закладку Текстуры, можно выбрать еще один оригинальный способ заливки.


Последний способ заливки - закладка Узор.


Если щелкнуть правой кнопкой на автофигуре и выбрать опцию Добавить текст, то можно ввести текст в рисунок.
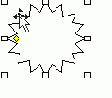
Для исправления текста достаточно поставить
курсор в автофигуру и вносить исправления. Текст можно вписывать только в автофигуры, к рисункам эта операция неприменима.
В Word предусмотрена возможность установки цвета линий автофигуры. Открываем список Цвет линий и выбираем необходимый цвет:
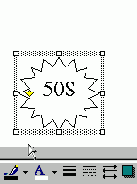
Кроме автофигур можно рисовать простейшие геометрические фигуры - линию, стрелку, прямоугольник, окружность. Для этого нажимаем кнопку с изображением фигуры и рисуем ее на листе.
К созданной рамке применим несколько интересных эффектов. Нажмем на кнопку Тень и выберем какую-нибудь из списка:
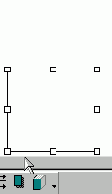
Еще один эффект - преобразование в объемную фигуру. Выделим рамку, нажмем кнопку Объем и выберем из списка:
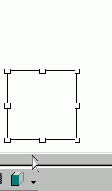
Теперь попробуем создать красивую надпись. Нажмем на кнопку Добавить объект WordArt.
В открывшемся окне выберем подходящий стиль надписи и нажмем ОК. Теперь введем текст надписи, например, Поздравляю!
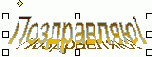
Вы наверное уже заметили, что надпись также, как и рисунок, имеет границы. Следовательно, ее можно растягивать, сжимать и перемещать по документу.
У объекта WordArt есть своя панель настройки. При нажатии на кнопку Форма WordArt выводятся различные варианты. После выбора одного из них надпись будет выглядеть примерно так:
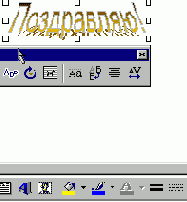
Объект WordArt можно повернуть на любой угол. Для этого нажимаем кнопку Свободное вращение, хватаем надпись за угол и вращаем.
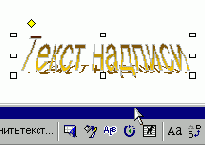
А как сделать надпись простыми буквами, но на красивом фоне? Для этого предусмотрена кнопка Надпись в панели рисования. Указываем размер надписи и вводим в нее текст.
Обратите внимание: надпись сместила весь текст вниз. В Word для всех графических элементов можно установить обтекание, то есть с какой стороны от объекта будет располагаться текст.
Сделаем следующее: щелкнем правой
кнопкой мыши на границе надписи и выберем в контекстном меню Формат надписи, затем закладку Положение. Требуется обтекание Вокруг рамки и По левому краю.
Настало время поработать с таблицами в Word. Таблицы используются во многих случаях, и когда вы видите простой текст, на самом деле он может быть заключен в ячейки таблицы.
В первую очередь создадим таблицу. Нажимаем кнопку Добавить таблицу и указываем размер
(количество ячеек в рядах и столбцах). Отмечу сразу, что если создавать таблицу через меню Таблица, Добавить, Таблица, то количество строк и столбцов вводится вручную.
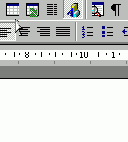
Итак, мы задали таблицу размерностью 3 строки на 4 столбца. В первой ячейке мигает курсор. Текст будет вводиться в ту ячейку, в которой находится курсор.
Теперь введем слово Наименование в первую ячейку. Обратите внимание: ширина столбца увеличивается вместе с вводом новых букв. Получается, что нам не нужно беспокоиться о том, вместится название или нет, все за нас сделает Word.

А как самому изменить размер строки
или столбца? Для этого ставим курсор на границу столбцов, он принимает новую форму; затем, удерживая нажатой левую кнопку мыши, двигаем границу:

Таким же образом изменяется высота
строк, только курсор ставится на границу между строками.
Рассмотрим еще способы выделения таблицы. Для выделения столбца, ставим курсор над
ним и щелкаем левой кнопкой мыши:

Чтобы выделить строку, ставим курсор перед ней (слева) и щелкаем левой кнопкой мыши.
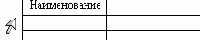
Можно также выделять отдельные ячейки. В этом случае курсор необходимо поставить в ее левом верхнем углу, и когда он примет новую форму, нажать левую кнопку мыши.

В таблицах часто используется текст, написанный сверху вниз или наоборот. Выполним следующие операции. Щелкнем правой кнопкой мыши в ячейке, в появившемся контекстном меню выберем Направление текста..., затем выберем направление снизу вверх. Если выделить несколько ячеек и произвести ту же последовательность операций, то текст будет вертикальным во всех выделенных клетках.
Обратите внимание, слово Наименование
оказалось в верхней части ячейки. Что необходимо сделать, чтобы текст всегда находился в центре? Для этого опять щелкаем правой
кнопкой мыши в ячейке, выбираем Выравнивание в ячейке и значок с центральным выравниванием.
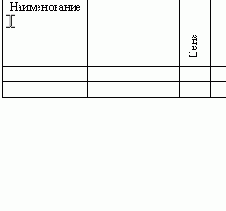
Для отдельной ячейки или же всей таблицы можно установить определенный стиль границ и цвет внутри ячеек. Для этого выделяем всю таблицу, щелкаем на выделении правой кнопкой мыши, выбираем Границы и заливка... и задаем необходимые параметры.
Часто при работе с таблицами необходимо из нескольких ячеек создавать одну. Выделим две ячейки в правом верхнем углу, откроем меню Таблица, Объединить ячейки.
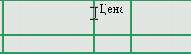
Таким образом можно объединять две и более ячеек.
Может возникнуть и другая необходимость: из одной ячейки сделать несколько. Для этого выделяем ячейку, выбираем Таблица, Разбить ячейки, затем указываем количество
(3 столбца и 2 строки).
После создания таблицы может возникнуть необходимость в добавлении
новых строк. Для этого ставим
курсор в ту строку, в которую будут добавлены новые, затем выбираем Таблица, Добавить, Строки выше (ниже) и указываем их количество:
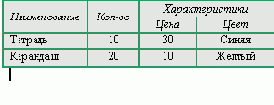
И еще одна интересная функция Word - применение автоформата к таблице. Поставим курсор в любую ячейку таблицы и выберем Таблица, Автоформат. В списке есть много вариантов оформления таблицы. После выбора она может выглядеть так:
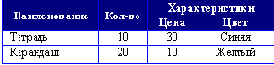
После практических занятий мы умеем редактировать текст, работать с графикой, таблицами. Для начинающего пользователя этих уроков вполне достаточно, чтобы набирать хотя бы самые простые тексты.
Полезную помощь в дальнейшем изучении программы Word Вам окажет помощник. Чтобы его вызвать, нажимаем кнопку Справка по Microsoft Word, после чего появится один из следующих помощников:

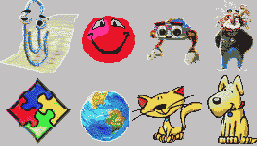
Во время работы он будет выдавать много подсказок и интересных советов. Для смены помощника щелкнем правой кнопкой мыши на его изображении и выделим Выбрать помощника...