Применение функции “Найти и заменить”
Функция “Найти и заменить” вызывается из меню Правка->Найти и заменить или сочетанием клавиш Ctrl-F.
Рисунок 9.1. Найти и заменить
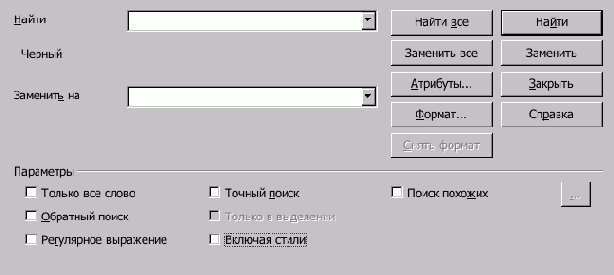
В открывшемся диалоге нужно установить атрибуты поиска и замены; после нажатия кнопки Найти будет выделено найденное совпадение, и тогда можно заменить его при помощи кнопки Заменить. Кнопка Заменить всё служит для замены всех совпадений в тексте.
Если необходимо вставить в поле ввода специальный символ, щелкните правой кнопкой мыши в нужном поле, либо используйте сочетание клавиш Ctrl-Shift-S.
Опции в нижней части окна диалога служат для управления поиском:
-
Только слово предназначена для поиска совпадений полного слова;
-
Обратный поиск изменяет направление поиска (от позиции курсора до начала текста);
-
Регулярное выражение указывает, что вместо слова будет введено регулярное выражение;
-
Точный поиск служит для указания поиска с учётом регистра.
В редакторе OpenOffice.org Writer есть также возможность поиска и замены не во всём тексте, а только в его части. Для этого выделите часть текста, в которой будет производится поиск, и вызовите функцию поиска и замены. При этом активируется опция Поиск только в выделенном.
Для поиска определённых стилей служит опция Включая стили — при её включении в списках Найти и Заменить на будут перечислены стили параграфов.
Поиск в документе может осуществляться не только по словам и словосочетаниям, но и по другим параметрам. Для этого служат кнопки Атрибуты и Формат — здесь указывается формат текста, который нужно найти. Если требуется искать слова с любым форматированием, используйте кнопку Снять форматирование.
Для перехода к определённым элементам в документе используется навигация — специальные стрелки на полосе прокрутки справа.

Средняя кнопка используется для выбора типа объекта для перехода — нажатие на неё выводит меню со всеми объектами, которые можно вставлять в документ. После выбора требуемого объекта предыдущий или следующий выделяется при помощи верхней и нижней кнопок.
| Пред. | Уровень выше | След. |
| Глава 8. Расстановка переносов | Содержание | Глава 10. Настройка панелей инструментов |