Вывод рамок
Рамки вокруг выделенного текста значительно улучшат внешний вид вашего документа. На рис. 9. 2 показаны примеры использования рамок (а также заливки, о которой рассказывается в разделе этого урока "Применение заливки").
В рамку можно заключить выделенный текст или отдельный абзац. Для того чтобы обрамить текст, выделите его. Для обрамления абзаца установите курсор где-нибудь в его пределах. Наиболее быстрый путь построить рамку — использовать кнопку Внешние границы на панели форматирования. Щелкните на стрелке рядом с этой кнопкой, чтобы просмотреть возможные виды рамок, затем щелкните на кнопке с изображением нужной рамки. Щелкните на кнопке Нет границы, чтобы убрать рамку.
Если вы хотите выбрать не только вид рамки, но и другие атрибуты обрамления, используйте диалоговое окно Границы и заливка (рис. 9. 3).
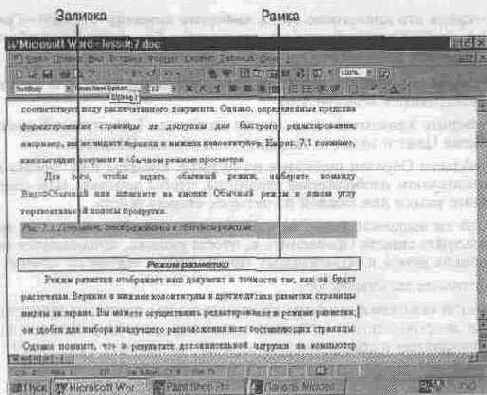
Рис. 9. 2. Документ с рамкой и заливкой

Рис. 9. 3. Диалоговое окно Границы и заливка с выбранным корешком вкладки Граница
Чтобы открыть это диалоговое окно, выберите команду Формат -> Границы и заливка, затем щелкните на ярлычке вкладки Граница. Для выбора рамки выполните следующее.
1. Выберите понравившуюся вам рамку, щелкнув на соответствующей пиктограмме в области Тип.
2. Выберите желаемый стиль линии из списка Тип, нужный цвет — из списка Цвет и нужную ширину — из списка Ширина.
3. В области Образец щелкните на нужных кнопках или прямо на схематичном изображении страницы, чтобы добавить или убрать линии рамки для каждой из четырех сторон текста.
4. Если вы выделили текст перед открытием диалогового окна, используйте список Применить к, чтобы указать, применяется ли выбранная рамка к выделенному тексту либо к текущему абзацу.
5. Щелкните на кнопке ОК.
При обычной установке границы ко всем четырем сторонам применяется один и тот же стиль линии (сплошная, пунктирная и др.). Для создания рамки, сочетающей в себе несколько стилей, выполните следующее.
1. Щелкните на пиктограмме другая.
2. Выберите тип линии, цвет и ширину для одной стороны рамки.
3. В разделе окна Образец щелкните на кнопке со схематичным изображением страницы, чтобы указать, к какой из сторон документа вы хотели бы применить созданный стиль рамки.
4. Повторите пп. 2 и 3 для указания стиля остальных сторон рамки.
5. Щелкните на кнопке ОК.
В рамку можно заключить несколько страниц вашего документа, чтобы сделать это, щелкните на корешке вкладки Страница в диалоговом окне Границы и заливка. В этом режиме для задания рамок диалоговое окно используется точно так же, как и в режиме Граница. Единственное отличие заключается в том, что теперь в списке Применить к можно выбрать одну из четырех возможностей:
• Всему документу
• Этому разделу
• Этому разделу (только 1-й странице)
• Этому разделу (кроме 1-й страницы) О том, как поделить документ на разделы, вы узнаете в уроке 13.