Вставка символа
Для того чтобы вставить символ в документ, выполните следующее.
1. Выберите команду Вставка -> Символ для открытия диалогового окна Символ (рис. 20. 1). Откройте вкладку Символы, если это еще не сделано.
2. Из раскрывающегося списка Шрифт выберите нужную группу символов из списка. Вот те из них, которые вы будете использовать наиболее часто.
• Symbol. Греческий алфавит, математические символы, всевозможные стрелки, товарный знак, знак авторского права и т. д.
• Обычный текст. Гласные буквы со знаком ударения и другие специальные знаки, символы валют, метка абзаца и т. д.
• Wingdings. Картинки с изображением часов, конвертов, телефонов и т. п.
3. Просмотрите таблицу символов в поисках нужного. Чтобы увидеть символ в увеличенном виде, просто щелкните на нем.
4. Для вставки выделенного символа щелкните на кнопке Вставить. Чтобы вставить невыделенный символ, дважды щелкните на нем.
5. Щелкните на кнопке Отмена, чтобы закрыть диалоговое окно, не вставив символ. Щелкните на кнопке Закрыть для закрытия окна после вставки одного или нескольких символов.
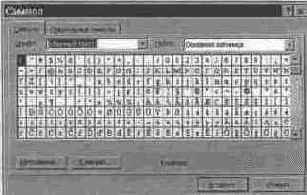
Рис. 20. 1. Диалоговое окно Символ
Как вставить специальный символ
На первый взгляд может показаться, что между символами и специальными символами нет никакой разницы, — на самом деле она есть. Символы включают в себя ударные гласные и буквы греческого и других алфавитов, математические символы (например, ±). К специальным символам относятся знак авторского права (©), многоточие (...) и различные типографские символы (например, длинный пробел). Вы увидите, что в Word намного больше символов, чем специальных символов. Чтобы вставить специальный символ в документ, выполните следующее.
1. Выберите команду Вставка -> Символ для открытия диалогового окна Символ.
2. Откройте вкладку Специальные символы, чтобы увидеть список, представленный на рис. 20. 2.
3. Найдите в списке нужный вам символ.
4. Для того чтобы вставить выделенный символ, щелкните на кнопке Вставить. Для вставки любого символа из списка (необязательно выделенного), щелкните на нем дважды.
5. Щелкните на кнопке Отмена, чтобы закрыть диалоговое окно Символ, не вставляя специальный символ. Щелкните на кнопке Закрыть для закрытия диалогового окна после вставки символа
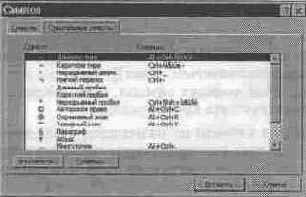
Рис. 20. 2. Список специальных символов