Вставка элемента автотекста
Существует несколько способов вставки элемента автотекста.
• Если в окне Word отображается панель инструментов автотекста, щелкните на средней кнопке. Эта кнопка помечена стилем текущего абзаца или же, если стиль текущего абзаца — Normal, на ней написано Все элементы. Затем выберите нужный элемент автотекста из списка.
• Если включен режим автозаполнения (как это сделать описано ниже), набирайте имя элемента автотекста. Когда вы введете достаточно букв для того, чтобы найти элемент. Word выведет соответствующий элемент автотекста в маленьком текстовом окне рядом с курсором, как показано на рис. 15. 3. Для вставки этого элемента нажмите <F3> или <Enter>, чтобы проигнорировать его — просто продолжайте вводить текст.
• Выберите команду Вставка -> Автотекст, а затем соответствующий элемент автотекста из подменю.
Если текущему абзацу присвоен стиль иной, чем Normal, в список элементов автотекста войдут только те, которые отформатированы этим же стилем. В этой ситуации, чтобы вывести все элементы автотекста, удерживайте клавишу <Shift> при щелчке на кнопке панели инструментов автотекста или при выборе подменю Автотекст в меню Вставка.
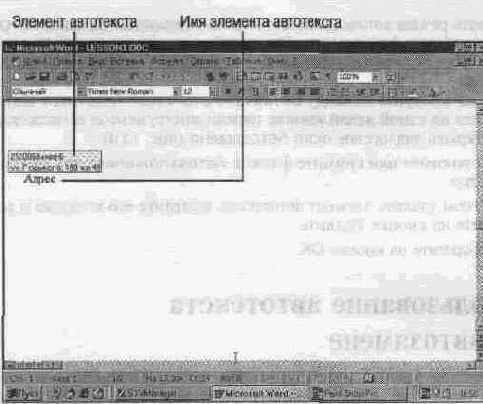
Рис. 15. 3. Использование автозаполнения для вставки элемента автотекста
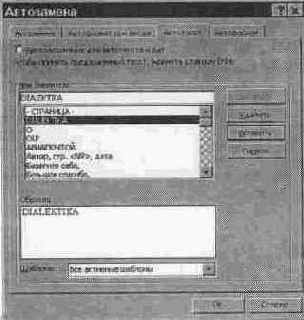
Рис. 15. 4. Вкладка Автотекст
Установить режим автозаполнения можно с помощью вкладки Автотекст диалогового окна Автозамена. Эту вкладку можно также использовать при удалении элементов автотекста. Вот как пользоваться этой вкладкой.
1. Выберите команду Вставка -> Автотекст -> Автотекст или щелкните на самой левой кнопке панели инструментов автотекста, чтобы открыть диалоговое окно Автозамена (рис. 15.
4).
2. Установите или снимите флажок Автозаполнение для автотекста и дат.
3. Чтобы удалить элемент автотекста, выделите его в списке и щелкните на кнопке Удалить.
4. Щелкните на кнопке ОК.