Трассировка и выделение изменений в документе
Трассировка изменений и их выделение в документе — два независимых процесса. Вот три способа их применения.
• Если вы записываете исправления, не выделяя их, Word запишет исправления в документе, но не выведет символы исправлений на экран. Впоследствии вы сможете вывести символы исправлений на экран для просмотра изменений.
• Если вы выделяете исправления, но не записываете их, то более ранние исправления, записанные в документе, будут в документе выделены, а новые исправления не будут записаны и выведены на экран.
• Если вы записываете исправления и выводите их на экран, Word запишет новые исправления и выведет на экран и новые, и старые. Возможно, вы будете использовать этот метод чаще остальных.
Для настройки записи и выведения исправлений на экран выполните следующее.
1. Выберите команду Сервис -> Исправления -> Выделить исправления. Появится диалоговое окно Исправления (рис. 27. 1).
2. Установите или снимите флажки Записывать исправления или Отображать исправления на экране. Если к тому же вы хотите, чтобы исправления были выделены в распечатке, установите флажок Печатать исправления вместе с документом.
3. Щелкните на кнопке ОК.
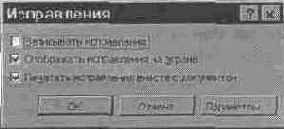
Рис. 27. 1. Диалоговое окно Исправления

Метки исправлений бывают нескольких видов.
• Измененный текст отображается на экране другим цветом с вертикальной линией на полях; по цвету текста можно определить, кто внес исправления. Если с документом работали несколько человек, исправления каждого из них имеют свой цвет (максимальное количество цветов — восемь).
• Недавно добавленный текст выводится с подчеркиванием.
• Удаленный текст выделятся зачеркиванием (как этот), и по цвету зачеркнутого текста можно определить, кто его удалил.