Создание нового стиля
Вы не ограничены использованием существующих стилей Word. Создание собственных стилей — одно из главных преимуществ, которые предоставляет Word в работе со стилями. Один из путей создания нового стиля (по заданному примеру) таков.
1. Найдите абзац, к которому вы хотите применить новый стиль.
2. Отформатируйте этот абзац по своему усмотрению. Другими словами, примените те виды форматирования, которые вы хотите включить в определение нового стиля.
3. Установив курсор где-нибудь в этом абзаце, откройте список стилей на панели инструментов форматирования или нажмите клавиши <Ctrl+ Shift+ S> (оба действия дают тот же результат).
4. Напечатайте новое имя стиля и нажмите клавишу <Enter>.
В четвертом шаге не вводите имя уже существующего стиля. Если вы сделаете это, к вашему абзацу будет применен уже существующий стиль, и все изменения формата, сделанные вами, будут утрачены. Но если это все же случится, восстановите утраченное с помощью команды Правка -> Отменить применение стиля, затем повторите пп. 3, 4, введя новое имя стиля.
Можно создать новый стиль, внося изменения формата в диалоговые окна. Вам придется использовать этот метод для создания стиля символа. Вы можете создать стиль с нуля или взять за основу уже существующий стиль. Если вы выберете второй метод, в новом стиле останутся все виды форматирования, присущие старому, кроме того, туда войдут все изменения и дополнения, которые вы внесете, определяя стиль. Вот что вам нужно сделать.
1. Выберите команду Формат -> Стиль, чтобы открыть диалоговое окно Стиль.
2. Щелкните на кнопке Создать, появится диалоговое окно Создание стиля (рис. 12. 3).
3. Из раскрывающегося списка Стиль выберите стиль, который хотите создать: Абзаца или Символа.
4. Щелкните в текстовом поле Имя и введите имя нового стиля.
5. Если вы хотите, чтобы новый стиль основывался на уже существующем, выберите нужный базовый стиль из раскрывающегося списка Основан на стиле.
6. Если вы хотите, чтобы новый стиль стал частью шаблона, на котором основан текущий документ, установите флажок Добавить в шаблон. Если вы не сделаете это, новый стиль будет использоваться только в текущем документе.
7. Флажок Обновлять автоматически доступен только при создании стиля абзаца. Если вы его установите, то при внесении вручную изменений формата абзаца, которому присвоен данный стиль, все изменения будут внесены в описание стиля.
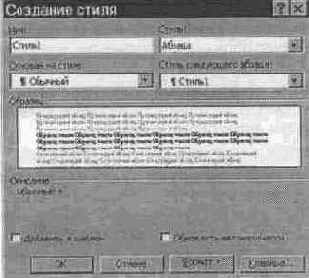
Рис. 12. 3. Диалоговое окно Создание стиля
8. Щелкните на кнопке Формат и выберите Шрифт или Рамка для указания шрифта и/или рамки в новом стиле. Когда вы внесете изменения формата, в области окна Образец вы увидите, как будет выглядеть новый стиль, а в области окна Описание появится описание элементов стиля.
9. При создании стиля абзаца щелкните на кнопке Формат и выберите Абзац, чтобы установить отступы и межстрочные интервалы для стиля, а также выберите Табуляция для указания табуляторов нового стиля.
10. Щелкните на кнопке ОК для возвращения в диалоговое окно Стиль.
11. Щелкните на кнопке Применить для присвоения нового стиля текущему текстовому блоку или абзацу. Щелкните на кнопке Отмена (Закрыть), чтобы сохранить описание нового стиля, не присваивая его никакому тексту.