Поиск и замена стиля
Довольно легко изменить стиль одного абзаца, но как изменить стиль десятков абзацев во всем документе? К примеру, вам может понадобится поменять стиль всех абзацев в обычном стиле на созданный вами стиль Каприз1. Или же вам нужно найти все абзацы, которым присвоен определенный стиль. Команды Word Найти и Заменить помогут в этом. Вот как найти абзац, отформатированный определенным стилем.
1. Выберите команду Правка -> Найти или нажмите комбинацию клавиш <Ctrl+ A>, чтобы открыть диалоговое окно Найти и заменить в режиме Найти.
2. Щелкните на кнопке Больше, чтобы вывести на экран все параметры поиска.
3. Ничего не вводите в поле Найти. Щелкните на кнопке Формат, а затем на строке Стиль.
4. Появится диалоговое окно Найти стиль (рис. 13. 5). Выберите стиль, который собираетесь искать.
5. Щелкните на кнопке ОК для возвращения в диалоговое окно Найти и заменить.
6. Щелкните на кнопке Найти далее, чтобы начать поиск.
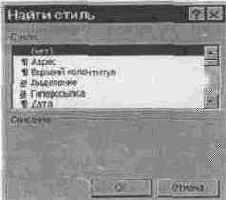
Рис. 13. 5. Диалоговое окно Найти стиль
Следующие шаги покажут вам, как найти и заменить стиль.
1. Выберите команду Правка -> Заменить или нажмите комбинацию клавиш <Ctrl+ H> для открытия окна Найти и заменить в режиме Заменить.
2. Щелкните на кнопке Больше для вывода всех параметров замены.
3. Щелкните в текстовом поле Найти, но ничего туда не вводите.
4. Щелкните на кнопке Формат и выберите строку Стиль. Появится диалоговое окно Найти стиль (см. рис. 13. 5).
5. Выберите стиль, который вы хотите заменить, затем щелкните на кнопке ОК для возвращения в диалоговое окно Найти и заменить.
6. Щелкните в текстовом поле Заменить на, но ничего не набирайте там.
7. Щелкните на кнопке Формат и выберите строку Стиль, чтобы появилось диалоговое окно Заменить стиль.
8. Выберите заменяющий стиль, затем щелкните на кнопке ОК, чтобы вернуться в диалоговое окно Найти и заменить.
9. Щелкните на кнопках Найти далее и Заменить для замены стиля в каждом абзаце. Щелкните на кнопке Заменить все для замены всех вхождений первого стиля на второй стиль.
После использования диалогового окна Найти и заменить при работе со стилями щелкните на кнопке Снять форматирование для отмены режима работы с элементами форматирования и возвращения к поиску и замене обычного текста.
В этом уроке вы узнали, как автоматически назначать стили, использовать стили заголовков в режиме просмотра структуры документа и как устанавливать интервалы между абзацами. Еще вы узнали, как назначать стилям комбинации клавиш и как находить и заменять стили. На следующем уроке вы узнаете, как работать с полями, страницами и разделами.